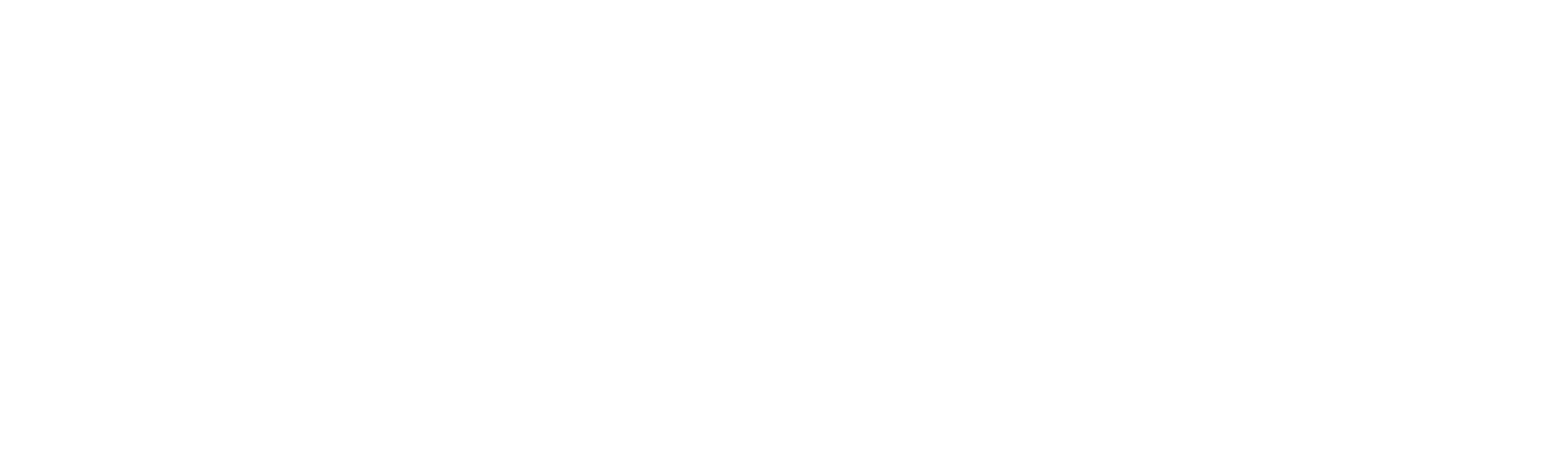Conector de Zendesk Chat / Zopim
Zendesk Chat (previously known as Zopim) is Zendesk's chat and customer service platform for businesses. In order to integrate this platform, two separate sets of settings need to be made.
Zendesk Chat(previamente conocido como Zopim) es la plataforma de chat para clientes de dicha plataforma.
Para poder integrar esta plataforma con Alan, existen dos conjuntos de configuraciones que deben realizarse:
Configuración en Alan
Debido a que Zendesk no ofrece ninguna API pública para bots, el proceso de agregar un conector es un poco manual que con otros tipos de conectores.

Estos son los campos requeridos para crear un conector de este tipo:
| Field | Value |
|---|---|
| Zopim Account Key | Account Key del tablero principal(o Dashboard) de Zopim. Esta clave puede ser obtenida al hacer una llamada al Web Service, como se muestra más abajo. |
| Zopim Username | Username o nombre de usuario de tu cuenta de Zopim. |
| Zopim Password | Contraseña de tu cuenta de Zopim. |
Como obtener el Account Key de Zopim
-
Inicia sesión en el Dashboard de Zopim con tu cuenta, pero no abras el webchat.
-
Accede a la pestaña de Network o Red en la herramienta para desarrolladores incluída en la mayoría de los navegadores web modernos. En el caso de Google Chrome, se puede acceder a esta herramienta presionando
F12.
-
Haz click en el filtro
WS, como se muestra a continuación:
-
En el Dashboard de Zopim, abre el Web Chat manteniendo la herramienta de desarrollador abierta.
-
Una nueva entrada debería haber aparecido en la herramienta de desarrolladores, más precisamente en la parte de
Requestso pedidos. Haz click en dicha entrada, y luego haz click en la columnaFramesde la parte derecha del panel:
-
Dicha entrada representa una conexión de tipo WebSocket, la cuál está compuesta de marcos o
Frames. En el panel lateral, podemos ver los frames o marcos de conexión. La que necesitamos seleccionar es la segunda, o la que contiene:{"__type":"cookie":
-
Al seleccionar ese frame podremos ver la información que necesitamos, nuestro Account Key. Este código es el que se encuentra entre commillas luego de
wsid:, en nuestro caso:6pczWSk6y07T5RuzmaVmDv. -
Copia ese valor en el campo con el mismo nombre del formulario de configuración del conector en Alan.
-
Agrega un nombre para identificar el conector dentro de Alan.
Configuración en el Dashboard de Zopim
Lo que necesitamos configurar son dos triggers independientes, a través del uso de su dashboard.
Ten en cuenta que el Dashboard al cuál nos referimos es el de Zendesk Chat/Zopim, no el de Zendesk, ya que son dos independientes.
-
En el dashboard de Zopim, ve a la sección de Settings o configuración:

-
Selecciona la opción de Triggers.

-
Crea los siguientes dos triggers:

-
Estos dos triggers tienen los siguientes propositos:
- Derivar a humano - Este trigger se encarga de enviar las conversaciones a una persona tras una acción tomada por un usuario. Para agregar este trigger, completa los campos como se muestra a continuación:

- Conversación automatizada - Este trigger se encarga de marcar el chat como una conversación automatizada. Es decír, un chat manejado automaticamente por un bot, en caso de que ya no lo sea. Completa los campos de la misma forma que se muestra a continuación:

Si encuentas algún error en esta documentación, o te gustaría enviarnos alguna sugerencia, puedes escribirnos un correo electrónico a soporte@alan.sh para que puedamos tenerlo en cuenta en futuras actualizaciones.