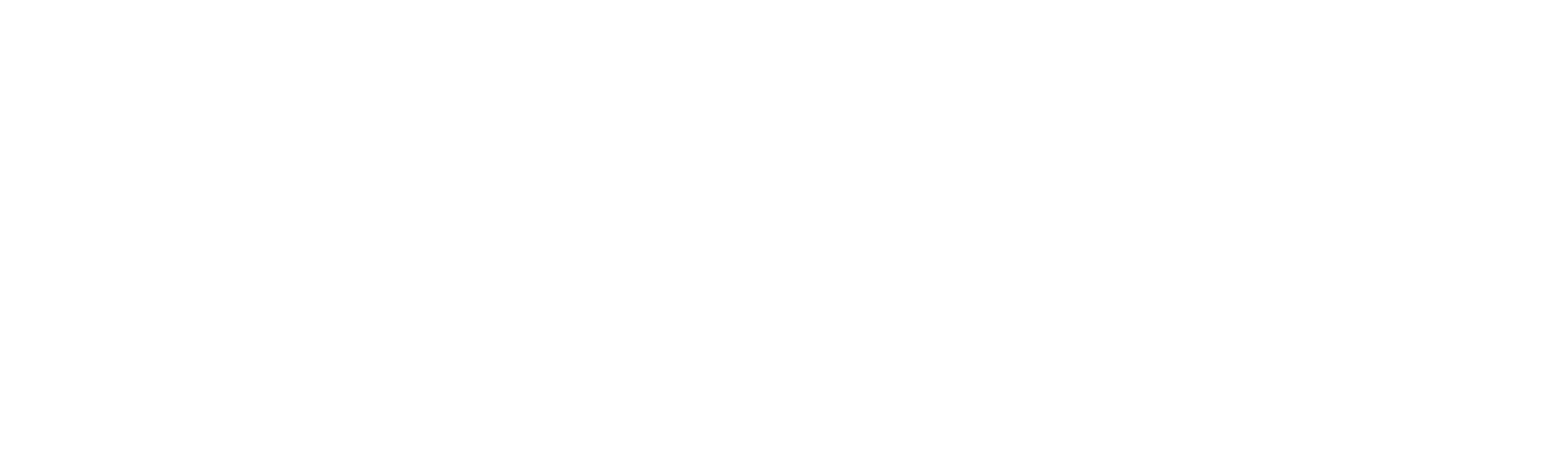Luis
Luis es un servicio de NLP basado en machine learning, que provee a chatbots y aplicaciones la capacidad de interpretar lo que el usuario está diciendo, y responder con la información que sea relevante.
Aplicación de Luis
Una aplicación de Luis es una instancia de NLP para un lenguaje en específico, y la cuál puede contener un conjunto de intenciones.
Cada aplicación permite la creación y gestión de intenciones, así como también su posterior entrenamiento y publicación.
Una vez que una aplicación de Luis cuenta con un conjunto identificado y creado de intenciones, lo que debe hacerse es ingresar ejemplos de frases de como el usuario puede referirse a cada intención.
Finalmente, cuando dichas intenciones se encuentran lo suficientemente entrenadas, lo que se hace es publicar los cambios. De esta forma, la siguiente vez que se utilice el servicio, se responderá utilizando los cambios recién efectuados.
A continuación se detalla el uso de una aplicación de Luis.
Utilización de Luis
En esta sección se encuentra una guia de como utilizar una aplicación de Luis, la cuál incluye como:
- Crear una aplicación
- Crear una intención
- Ingresar ejemplos
- Entrenar una aplicación
- Testing de una aplicación
- Publicación de una aplicación
Crear una aplicación
Para crear una nueva aplicación en Luis, se debe hacer click en el botón Create new app, o crear aplicación nueva, que se encuentra en la parte superior izquiera de la pantalla inicial, donde se muestran todas las aplicaciones existentes en el momento.
Al hacer click en el botón, aparecerá la siguiente ventana:

Como se ve en la captura de pantalla anterior, los datos a ingresar al momento de crear una aplicación son los siguientes:
- Nombre(name): Nombre de la aplicación.
- Lenguaje(culture): Es el lenguaje en el cuál la aplicación entiende y responde.
- Descripción(description): Descripción para la aplicación de Luis.
Finalmente se debe hacer click en el botón Done o hecho, para crear la aplicación.
Crear una intención
Para crear una intención o intent, se debe en primer lugar seleccionar la aplicación para la cuál crear esa intención. Para ello se debe hacer click en la aplicación correspondiente, que aparece en la tabla, como se muestra en la siguiente captura de pantalla:

Una vez seleccionada la aplicación, hacer click en el botón Create new intent, o crear nueva intención, y aparecerá la siguiente ventana:

El único dato requerido aquí es el nombre del intent o intención. Una vez ingresado el nombre, hacer click en el botón de Done o hecho, para crear la intención.
Esta acción creará la intención, e instantaneamente quedará disponible para comenzar a ingresarle frases de ejemplo.
Ingresar ejemplos
Como se mencionó anteriormente, el ingreso de ejemplos lo utiliza Luis al momento de determinar qué intención corresponde a lo que el usuario dijo o ingresó.
Cada ejemplo corresponde con una frase que representa una forma en la que el usuario puede referirse a esa intención. Puede decirse también que son las formas en las que el usuario puede formular la pregunta, o referirse al tema en particular.
Una vez seleccionado el intent o intención a la cuál se le quiere agregar un ejemplo, se debe escribir la frase en el primer campo de texto, como se muestra a continuación:

Una vez ingresada la frase, se debe presionar Enter o intro para agregar la frase como ejemplo de la intención.
Tener en cuenta que los ejemplos de una intención no son comandos. Esto implica que si se tiene un ejemplo que contiene una sola palabra, y el usuario la ingresa, no significa que ésa sea la intención que se determine.
Entrenar una aplicación
Una vez se tiene las intenciones lo suficientemente entrenadas, lo que se tiene que hacer es entrenar la aplicación, para que Luis tome y sepa interpretar los cambios recién efectuados.
Cuando existen cambios que deben guardarse, el botón de Train se muestra con un ícono de un círculo rojo, como se puede ver a continuación:

Para entrenar la aplicación y tome los últimos cambios, se debe hacer click en el botón de Train.
Una vez entrenada la aplicación, el botón de Train aparecerá con un ícono circular de color verde, indicando que no hay cambios pendientes para guardar.

Testing de una aplicación
Una vez que se han aplicado todos los cambios realizados, ya es posible probar la aplicación dentro de Luis, para determinar si el entrenamiento realizado es correcto o no.
Para comenzar a probar la aplicación, hacer click en el botón de Test, o probar, que aparece en la parte superior derecha de la pantalla.
Al hacer click sobre ese botón aparecerá una barra lateral donde se podrá ingresar el texto con el que se quiere probar:

En el campo de texto, ingresar el texto con el que se quiere probar, y luego presionar Enter o intro para probar.
Debajo del campo de texto aparecerá la intención que se determinó para el texto con el que se realizó la prueba, así como también el porcentaje de acierto o score que obtuvo.
Publicación de una aplicación
Luego de haber ingresado las frases de ejemplo y de haber entrenado la aplicación, el último paso a realizar consiste en publicar los cambios. De esta manera, la próxima vez que se realice un pedido Http a la aplicación en Luis, se responderá utilizando los cambios aplicados.
A continuación se muestra el proceso de publicación de una aplicación:

En primer lugar se debe seleccionar el ambiente o entorno al cuál se le quiere publicar los cambios.
En la captura de pantlla de arriba, se tiene seleccionado el ambiente de producción, o Production, de la aplicación de prueba.
Luego hacer click en el botón Publish to production slot, o publicar en el ambiente seleccionado.